Перестала заряжаться батарея после установки виндовс 10. Что делать, если не заряжается аккумулятор в ноутбуке
Доброго времени суток!
Не часто, но всё же приходится сталкиваться на ноутбуках с одной неприятной проблемой: аккумуляторная батарея перестает заряжаться, Windows сообщается что-то вроде "Зарядка не выполняется" (Windows 10), "Подключена, не заряжается" (Windows 7).
Причем, происходит это как со старыми ноутбуками (и батареями), так и с новыми. Причин может быть несколько, в этой статье рассмотрю самые популярные из них (которые не раз помогали мне восстановить нормальную работу устройства).
Примечание : кстати, далеко не всегда эта ошибка связана с неисправностью аккумулятора. Очень часто удается восстановить работу без покупки новой батареи, поэтому рекомендую сначала проделать ряд нехитрых действий, прежде чем бежать в сервис-центр или магазин за новыми комплектующими...
Кстати, если у вас лишком быстро садиться аккумулятор, рекомендую узнать степень его износа из этой статьи:
Почему может не заряжаться аккумулятор ноутбука
Картина на моем подопытном ноутбуке (с которым попросили разобраться) была примерно следующая - ноутбук LENOVO заряжался до 60% и потом зарядка переставала осуществляться. Владелец, пока пользовался ноутбуком дома - даже не обращал внимание на сколько он заряжается, но потом, когда потребовался автономный режим - вдруг заметил "проблему".
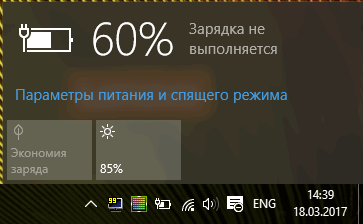
Пример проблемы с аккумулятором // зарядка не выполняется, остановилась на 60%
Причина №1 - спец. ПО, которое "защищает" ваш аккумулятор
Особенно обратите внимание, если такое происходит на новом ноутбуке...
Некоторое производители ноутбуков, кстати, в частности LENOVO, оснащают свои устройства специальными менеджерами настроек. Среди них есть настройки питания, которые работают своеобразно: есть спец. режимы зарядки батареи, которые позволяют увеличить срок ее службы. Вопрос, на мой взгляд весьма спорный, и все же, если у вас зарядка доходит до какого-то значения (50-60%), и останавливается - почти наверняка причина в этом!
Как найти этот менеджер настроек?
Самый оптимальный вариант - открыть панель управления, далее менеджер по установке и удалению программ (адрес: панель управления/программы/программы и компоненты ).

Найдя "подозрительные" программы - попробуйте их открыть и посмотреть, нет ли в них нужных опций.
Если у вас ноутбук от LENOVO - то просто введите в поиск "LENOVO" и должна найтись ссылка на центр настроек (так же эта ссылка есть на рабочем столе и в меню ПУСК). Открываем ее (см. скриншот ниже).

Менеджер настроек LENOVO // Windows 10

Под состоянием батареи будет пару настроек:
- режим сбережения аккумулятора : использование этого параметра позволяет продлить срок службы вашего аккумулятора, правда, заряжаться в этом случае он будет до 50-60%. Просто отключите сей режим и ваш аккумулятор зарядиться до 100%! Кстати, именно это и было причиной в моем случае;
- продление работы аккумулятора : если включить эту опцию, то ноутбук будет автоматически подбирать режим яркости экрана, глубину цвета, подсветку клавиатуры и т.д. На мой взгляд - опция будет сильно мешать работе.

Дополнение! Кстати, подобные утилиты и менеджеры от производителей можно просто удалить с ПК на совсем. Правда, рекомендую сделать резервную копию, чтобы в случае чего откатиться назад. Без некоторых утилит от производителя ноутбук может начать работать не стабильно!
Причина №2: работает ли блок питания - всё ли с ним в порядке
Второе, на что хочу обратить внимание - это на блок питания. Дело в том, что если вы достаточно часто носите ноутбук с собой, то шнуры со временем начинают гнуться и ломаться. Пример такого "сгиба" показан на фото ниже: из-за таких изломов питание перестает доходить до ноутбука и устройство больше не заряжается.
Кстати, в таких случаях, обычно, батарея то заряжается, то не заряжается (когда шнур задеваете - питание появляется, снова заденете - пропадает).

Повреждение шнура блока питания ноутбука
Чтобы проверить, работает ли блок питания, сделайте следующее:
- выключите полностью ноутбук;
- выньте аккумуляторную батарею;
- подключите блок питания к ноутбуку и включите его. Если ноутбук работает в обычном режиме - с устройством все в порядке.
Причина №3: сбой в работе ПО для работы с батареей
В некоторых случаях может произойти сбой с ПО в ноутбуке, в следствии чего он перестает либо совсем видеть батарею, либо перестает ее заряжать. Происходить это может по разным причинам, чаще всего из-за смены аккумулятора одного на другой, либо, когда аккумулятор разрядили до нуля и ноутбук выключился (прич.: на современных ноутбуках стоит авто-выключение при достижении заряда 5%) .
- выключаем полностью ноутбук;
- отключаем шнур питания от ноутбука;
- вынимаем аккумулятор из ноутбука;
- подключаем блок питания и включаем ноутбук;
- далее зайти в диспетчер устройств (прим.: можно открыть, найдя его в панели управления Windows) , открыть раздел "Батареи" и удалить там "Батарея с ACPI-совместимым управлением (Microsoft)" . Если там несколько таких (обычно она одна там), то удалить все;
- выключить ноутбук и отключить блок питания;
- вставить аккумулятор, подключить блок питания;
- включить ноутбук и проверить, не началась ли зарядка батареи.
В большинстве случаев такой СБРОС помогает решить проблему с зарядкой. Часто после такой простой операцией ноутбук сообщит вам что-то вроде "батарея подключена и заряжается" ...
Причина №4: износ аккумуляторной батареи || какова реальная емкость батареи
Ну и последнее, что хотел сказать: возможно, что ваша батарея просто села, и поэтому не заряжается до конца (хотя, обычно, севшая батарея ведет себя несколько иначе).
На скриншоте ниже показана программа AIDA 64, раздел "Электропитание" , обратите внимание на две величины:
- паспортная емкость : максимальная емкость батареи, заявленная производителем. Она, естественно, не меняется с течением времени;
- емкость при полной зарядке : это фактическая емкость аккумулятора. Со временем, она уменьшается. Когда их разница с паспортной емкостью составляет 25% и более, аккумулятор рекомендуется менять (да и ноутбук будет быстро садится без подключенного блока питания) .

AIDA 64 - полная емкость и паспортная // степень изношенности 5%
Кстати, практически такие же сведения дает ПО (менеджер настроек LENOVO) от производителя ноутбука, см. скрин ниже.

PS
Кстати, будьте аккуратны с аккумуляторами, при неправильно эксплуатации (а иногда и при заводском браке) некоторые типы таких батарей могут расплавить ваш ноутбук, обжечь пальцы и т.д. Вот один из примеров:
Вообще, при подозрительной работе аккумулятора - будьте предельно аккуратны и не оставляйте без присмотра устройство. На этом прощаюсь, удачи!
Один из худших сценариев, который может произойти с любым ноутбуком - неполадки аккумулятора. Если батарея отказывается заряжаться, это означает только одно - из мобильного ноутбук превращается в стационарный компьютер, который может работать только от сети. Далее мы рассмотрим основные причины неполадок с аккумуляторами на ноутбуках производства Lenovo.
Проверка зарядного устройства
Не обязательно, что причина рассматриваемого вопроса связана именно с неисправностями самого аккумулятора. Часто это происходит из-за неполадок в работе зарядного устройства (ЗУ). Чтобы исключить этот сценарий, адаптер питания следует проверить следующим образом:
- Выключить ноутбук и отсоединить его от зарядного устройства.
- Вынуть аккумулятор (расположен в нижней части корпуса).
- Подключить ЗУ и нажать на кнопку включения компьютера.
- Если ноутбук включится, значит, с адаптером питания нет никаких проблем и можно идти дальше.
Проверить ЗУ можно и другим способом даже без компьютера. Для этого понадобится самый дешевый китайский мультиметр (цифровой измерительный прибор), можно даже использовать старый стрелочный вольтметр, позволяющий измерять напряжения хотя бы до 20 вольт. Проверка адаптера питания выполняется следующим образом:
- Зарядное устройство нужно подключить к сети, предварительно вынув штекер из корпуса ноутбука.
- Далее к металлическим выходам штекера (плюс и минус) подключаются провода от измерительного прибора.
- Штекер может иметь разную конструкцию. Обычно один из его выходов помещен внутрь другого, т.е. один из проводов мультиметра достаточно просто вставить внутрь разъема штекера.
- На дисплее мультиметра отобразится значение напряжения, выдаваемого адаптером питания. Если используется стрелочный вольтметр - его стрелка сдвинется вправо.
- Теперь остается сравнить показания прибора с выходным напряжением ЗУ (соответствующая надпись в обязательном порядке наносится на корпус адаптера).
- Если значение измеренного напряжения "не дотягивает" до указанного на ЗУ значения, проблема понятна.
Будет хорошо также измерить выходной ток зарядного устройства (значение этого параметра также указано на корпусе), однако дешевый китайский мультиметры может не иметь этой функции. Но в большинстве случаев достаточно измерения напряжения, чтобы понять, что зарядка вышла из строя.

Неисправности аккумулятора
Большинство неисправностей аккумуляторов в домашних/бытовых условиях ни выявить, ни устранить невозможно. Явным признаком износа батареи может являться его чрезмерный нагрев во время работы - это веская причина заменить устройств.
Степень износа аккумулятора можно также проверить при использовании специального программного обеспечения. Для этого нужно:
- Скачать в сети и установить программу BatteryMon (бесплатная).
- Запустить программу, а затем открыть вкладку "Info" в верхней части окна и перейти в раздел "Battery Information".
- Отобразится различная информация об аккумуляторе. Нам интересны разделы "Design capacity" и "Full charge capacity". В них указаны значения проектной (заводской) емкости батареи и емкости при полном заряде в текущем ее состоянии.
- Значение mWh (мВтч) из раздела "Full charge capacity" следует разделить на аналогичное значение из "Design capacity", а затем умножить результат на 100. Таким образом, появится приблизительное значение технического состояния аккумулятора в процентах (чем выше процент, тем "здоровее" батарея).
- Например, "Full charge capacity" составляет 35562 mWh, а "Design capacity" - 48552 mWh. Тогда (35562/48552)*100 = 73%. Т.е. в данном случае аккумулятор имеет неплохой ресурс.
Все остальные неисправности аккумуляторов могут быть устранены только при использовании специального оборудования, которое имеется в распоряжении сервисных центров.
Настройки BIOS/UEFI несовместимы с настройками Windows
Операционные системы семейства Windows обладают возможностью снижения количества потребляемого компьютером электроэнергии. Подобный функционал также присутствует в загрузочной микропрограмме BIOS или более совершенной - UEFI. Обе эти программы отвечают за первоначальную настройку и последующий запуск компьютера. Примененные в BIOS/UEFI настройки могут конфликтовать с аналогичными настройками операционной системы, в нашем случае - с параметрами, отвечающими за энергопотребление. Существует 3 решения данной проблемы:
- Сбросить параметры управления питанием в Windows;
- Сбросить параметры BIOS/UEFI;
- Обновить BIOS/UEFI до последней версии.
Рассмотрим все подробней.

Сброс параметров электропитания в Windows
Чтобы сбросить параметры управления питанием в Windows, нужно сделать следующие:
- Открыть "Панель управления", найти и перейти в раздел "Оборудование и звук".
- Далее зайти в раздел "Электропитание".
- В правой части окна нажать на элемент меню "Настройка отключения дисплея", а затем выбрать "Восстановить для схемы параметры по умолчанию".
- Вернуться на предыдущую страницу и перейти в раздел "Настройка перехода в спящий режим". Здесь также следует нажать на аналогичную надпись.
Сброс параметров BIOS/UEFI
Для сброса параметров загрузочной микропрограммы используется специальный пользовательский интерфейс, недоступный из операционной системы. Т.е. читать дальнейшую инструкцию и одновременно копаться в настройках BIOS/UEFI с одного и того же компьютера не получится. Поэтому статью нужно будет открыть на другом устройстве или просто сфотографировать последующий текст.
Для входа в настройки и сброса параметров BIOS/UEFI нужно:
- Выключить и повторно включить ноутбук.
- Сразу после нажатия кнопки включения нажимать на клавиатуре "F12", "Del/Delete" или "F2" (зависит от конкретной модели ноутбука), после чего на экране появится пользовательский интерфейс BIOS/UEFI.
- В зависимости от версии BIOS/UEFI внешний вид интерфейса может отличаться, потому следует пройтись по всем вкладкам и найти пункт "Load Default Settings", "Restore Setting", "Load Setup Settings", "Load Setup Defaults" или подобный вариант. В некоторых версиях BIOS/UEFI запуск функции сброса настроек может располагаться на первоначальном экране интерфейса.
- При выборе пункта сброса программа запросит подтверждение действия. Это может быть просто "ОК" либо пользователю нужно будет ввести латинскую букву "Y", а затем нажать ввод.
- После сброса остается нажать кнопку "F-10" и согласится с сохранением примененных изменений.

Обновление BIOS/UEFI
Если сброс настроек BIOS/UEFI не привел к должному результату, можно попробовать обновить данную загрузочную программу. Сделать это можно прямо из Windows. Для этого:
- Перейти на официальный сайт Lenovo (lenovo.com).
- В верхней части в разделе "Поддержка и гарантия" выбрать пункт "Драйверы".
- На новой странице отобразится поисковая строку, куда следует вписать модель ноутбука (можно найти на корпусе компьютера).
- При переходе по предложенной сайтом ссылке на экране отобразятся таблица с разделами всего доступного программного обеспечения для выбранной модели ноутбука. Среди них нужно отыскать раздел "BIOS".
- Если обновления имеется, то напротив надписи "Обновление BIOS для Microsoft Windows…" будет отображен значок в виде листка со знаком "+" внутри.
- Нажав на этот значок, в верхней части таблицы напротив надписи "Мой список загрузок" появится цифра "1". Нужно кликнуть по надписи. Снизу отобразится кнопка "Скачать", нажатие на которую вызовет загрузку программы-установщика обновления для BIOS.
Скачанная утилита представляет собой двоичный файл с именем в виде "44CN43WW.exe". Ее достаточно запустить и следовать инструкциям на экране. Строго рекомендуется подключить к ноутбуку зарядное устройство для исключения возможности отключения электропитания.

Проблемы с драйверами ACPI
ACPI (интерфейс управления конфигурацией и питанием), помимо прочего, также отвечает за подзарядку и контроль уровня зарядки аккумулятора. Неисправности драйверов данного устройства могут возникнуть после очередного автоматического обновления Windows, неосторожных действий самого пользователя или вредоносных программ. Решение - переустановка драйвера ACPI.
Прежде чем приступать к установке, нужно удалить старое программное обеспечение из "Диспетчера задач" Windows. Для этого:
- Нажать комбинацию клавиш "Win+R" на клавиатуре, ввести в открывшееся окошко "devmgmt.msc" и нажать "ОК".
- В разделе "Батареи" отобразившегося списка нужно найти пункт "Батарея с ACPI-совместимым управлением (Майкрософт)".
- Выделить этот пункт и кликнуть по нему правой кнопкой мыши, а затем выбрать "Удалить".
- Перезагрузить ноутбук.
Далее нужно будет скачать драйвер ACPI. Делается это по той же инструкции, что приведена в разделе "Обновление BIOS/UEFI" данной статьи. Но вместо утилиты-обновления BIOS нужно скачать программу "Lenovo Energy Management Software". Она расположена в разделе "Управление питанием" представленного на странице списка с программным обеспечением Lenovo.

Стороннее программное обеспечение
Существует ряд сторонних программ, позволяющих управлять схемами электропитания с целью экономии заряда аккумулятора. Однако подобные приложения могут работать хорошо на одном ноутбуке и совершенно иначе на другом. Многие пользователи устанавливают подобные программы, даже не замечая этого (они могут идти "в комплекте" либо являться вспомогательными компонентами других приложений). Для решения проблемы эту утилиту нужно удалить. Делается это все штатными средствами Windows:
- В "Панели управления" Windows перейти в раздел "Программы", затем - "Программы и компоненты".
- Отобразится список всех установленных на компьютере программ. В нем нужно найти название утилиты, отвечающей за управление аккумулятором. Это может быть - "Battery Care", "Battery Bar", "Battery Mode" и т.д.
- Для удаления утилиты достаточно кликнуть по ее названию правой кнопкой мыши и выбрать пункт "Удалить".
Если точное название утилиты определить не удается, можно попробовать поискать в сети информацию о каждой неизвестной программе, установленной на компьютере. Для этого достаточно переписать ее название из списка "Программы и компоненты" в поисковую строку любого поисковика.
Владельцы ноутбуков часто сталкиваются с такой проблемой, как отсутствие заряда аккумулятора при подключенном к сети шнуре питания. Подобная ситуация доставляет ощутимый дискомфорт, а в итоге делает использование устройства просто невозможным. Что же делать, если есть подключена, не заряжается?
Что предпринять?
Перед тем как что-либо делать, необходимо выяснить причину возникновения такой проблемы. Когда станет понятно, в чем дело, то будет намного проще решить, что же делать.
Батарея подключена, но не заряжается: причины
Любая батарея имеет свой срок службы, то есть определенное количество зарядок. Получается, когда лимит исчерпан, значит, аккумулятор износился - это одна из наиболее популярных причин. А в таком случае нужно просто заменить батарею на новую.
Однако если ваш ноутбук новый, то ссылаться на "старость" аккумулятора нельзя. В таком состоянии он должен функционировать нормально. Возможно, что внутри АКБ неплотное соединение, поэтому можно попробовать вынуть батарею и вставить назад.
Следующая причина - сбой в работе цепи Если батарея подключена, но не заряжается, стоит обратить внимание не на батарею или блок питания, а на материнскую плату. На ней есть микросхема с распределителем питания и электрические цепи. Если она вышла из строя, то ноутбук не будет заряжаться.
Причиной неисправности может послужить и сбой в энергетике. Пусть это и банально, но это так. Поэтому нужно убедиться в правильности подключения сетевого адаптера и кабеля ноутбука.

Более серьезные проблемы
Если батарея подключена, но не заряжается, то могут быть загрязнены либо окислены контакты АКБ. Это приводит к плохому соединению с материнской платой. Такая неисправность может привести к сбою в работе материнской платы, значит, ее придется заменить либо отремонтировать. Такая процедура повлечет за собой существенные денежные расходы. Проще будет зачистить контакты и заново подключить аккумулятор. Если вы не можете сделать этого самостоятельно, то можно обратиться в сервисный центр.
Второй режим не дает работать батарее, поэтому стоит переключиться на первый. После этого сразу пойдет зарядка.

Почему важно разобраться с проблемой прямо сейчас?
В том случае, когда батарея подключена, но не заряжается, работа с таким устройством затрудняется. Ведь приходится всегда держать его подключенным к электросети. Получается, что ноутбук теряет свое преимущество - возможность автономной работы. Поэтому зарядке своего устройства нужно уделять особое внимание, чтобы это делалось правильно. Потому что в итоге могут возникнуть более серьезные проблемы, которые потребуют дополнительных затрат.
Ноутбук вещь хоть и гениальная, однако далеко не всегда самая удобная и беспроблемная. Как уверяет статистика, на лэптопы приходится гораздо больше механических неполадок, нежели на домашние ПК. Отчасти это связано еще и с тем, что ноутбук — вещь куда более технологичная, а значит, более сложная. Одна из самых распространенных проблем, связанных с этим видом техники, является отсутствие зарядки. Вернее, не заряжается батарея ноутбука. Сегодня мы как можно более подробно разберем эту проблему, а также попробуем устранить ее самостоятельно, если это, конечно же, возможно.
Причины неполадок и их устранение
На самом деле причин не так уж и мало, однако для того, что бы разобрать их все, у нас просто не хватит времени, а сама статья может получиться таких размеров, что читать ее можно будет хоть целый день. Поэтому мы разберем наиболее популярные факторы, из-за которых может произойти проблема с зарядкой.
- Системный сбой. Первое. что вы должны сделать, так это вынуть батарею из ноутбука, предварительно не забыв отключить от него все подключенные устройства и выключив питание из розетки. Достав батарею, обязательно протрите контакты на ней — возможно, они просто окислились (например, кто-то без вашего ведома использует ноутбук в ванной комнате). После этого установите аккумулятор на положенное место и включите устройство в сеть, а затем нажмите на кнопку Power. Такая простая операция срабатывает примерно в половине случаев, а если вам это не помогло, то можете переключаться к следующему пункту данной статьи.
- Отсутствие напряжения в электросети. Это говорит о том, что в розетке попросту нет напряжения. Быть может, что проблема актуальна для всей вашей квартиры, а возможно, неполадка связана с одной единственной розеткой. Необходимо воткнуть адаптер в другую розетку.
- Проблемы со шнуром. Иными словами, на нем имеются механические повреждения, зачастую невидимые глазу. Например, провод переломился под оплеткой. Такие случаи случаются редко, однако все же случаются. Проверьте напряжение тестером, если он у вас есть. Если такой возможности нет, то проверить можно двумя способами: подсоединив его к другому ноутбуку, либо же воспользовавшись заведомо рабочим блоком питания, который подходит для вашего устройства. Чаще всего у пользователя даже такая возможность отсутствует, поэтому ему остается только приобрести новый адаптер, который не очень-то и дешев.
- Адаптер не работает. Если с проводом нет проблем и вы в этом уверены на 100 процентов, тогда может сломаться непосредственно адаптер. При этом не удивляйтесь, если его индикатор будет гореть — это вовсе не означает, что устройство работает или работает правильно. Решение данной трудности описано в предыдущем абзаце.
- Драйвер батареи приказал долго жить. Не все знают, что для аккумуляторов ноутбуков существуют свои собственные драйвера, которые устанавливаются производителем. В большинстве случаев пользователь никогда о них не узнает, однако иногда они показывают себя во всей красе, а именно — повреждаются. Решение простое — нужно скачать драйвер непосредственно для вашей модели, который можно найти на сайте производителя. Если этого сделать не удалось, тогда вы можете загрузить универсальные программы, которые могут выявить неисправные и поврежденные драйвера и заменить их на заведомо рабочие. Вот только такие случаи происходят крайне редко.
- Не работает контроллер питания. В данном случае неполадка интересна тем, что при ней батарея может заряжаться, но не во всех случаях. Вот вам пример. Вы подключили свой лэптоп к сети, однако никаких признаков зарядки не проявляется. Вы вынимаете штекер адаптера, вставляете его вновь и — о, чудо — зарядка началась. Это чаще всего говорит о том, что контроллер питания вышел из строя и его необходимо заменить в сервисном центре. Но это касается только тех случаев, когда починка может обойтись вам в небольшую сумму, в остальных лучше приобрести новую батарею, потому что такая процедура может вытянуть из вас большие деньги. Как поступать, решать только вам.
- Ресурсы аккумулятора исчерпаны. Что это означает? А то, что ресурс батареи находится на исходе. Иными словами, зарядить его не получится, фактически он «умер». Восстановить батарею можно и некоторые СЦ вполне успешно этим занимаются, однако гарантии того, что через несколько дней или недель батарея не выйдет из строя, вы вряд ли дождетесь. Впрочем, это зависит от сервиса, в который вы планируете обратиться.
- Рабочие параметры батареи значительно ухудшились. В этом случае, в отличии от предыдущего, ноутбук заряжается без каких-либо трудностей, однако главная проблема заключается в том, что зарядки хватает на несколько минут вместо нескольких часов. Это неполадку можно попробовать решить самостоятельно. благо, метод очень простой, хотя придется затратить на него много времени. Вам необходимо перевести лэптоп в спящий режим. Теперь ждем, пока батарея полностью не разрядится и не прикасаемся к ноутбуку еще несколько часов. Затем заряжаем аккумулятор при помощи блока питания. Такую процедуру необходимо повторить три раза. Как утверждают пользователи, опробовавшие этот способ на своих устройствах, работает он почти безотказно.
- Высокое потребление АКБ. Это говорит о том, что в ноутбуке появилось лишнее потребление мощности, что чаще всего связано с попаданием влаги, выхода из строя микросхем или механических воздействий. Окончательную причину можно выяснить после диагностики аккумулятора.
- Неполадка в БИОСе. Такое явление хоть и редкое, но все же случается. Связано оно с тем, что в происходит программный сбой (например, вы неправильно обновили систему). В теории, неполадку можно решить, если вы хотя бы умеете пользоваться Гуглом. В остальных случаях рекомендуем вам не испытывать судьбу и доверить свой ноутбук в руки мастеров, работающих в сервисных центрах.
Стоит ли ремонтировать аккумулятор?
Если вы выяснили, что проблема кроется в батарее, то СЦ наверняка предложит вам восстановить или отремонтировать ее. Стоит ли это делать? Да, но далеко не во всех случаях. Почему?
Дело в том, что сам процесс очень трудоемок, а потому требует специальных навыков. Соответственно, всю процедуру должны проводить специалисты. При этом предварительно мастерская должна быть уверена в том, что аккумулятор действительно будет работать после восстановления. Если же специалисты не уверены в этом наверняка, то, скорее всего, откажут вам и поступят правильно. Вот только многие компании уверяют своего клиента в рациональности такой процедуры, стремясь урвать с него деньги, а на выходе батарея работает в лучшем случае несколько дней, после чего попросту «умирает». К тому же стоимость работ зачастую не намного ниже, нежели покупка новой батареи.
Ноутбук является персональным переносным компьютерным устройством. Одно из его достоинств заключается в возможности работать определенное время без подключения к электросети. Однако частой проблемой пользователей выступает ситуация, когда батарея ноутбука подключена, но не заряжается. Это становится препятствием в работе с переносным устройством. Возможно самостоятельно определить причину, почему перестал заряжаться ноутбук, и устранить ее.
Основные причины
Преимущественно проблемы с зарядкой вызваны причинами:
- Изнашивание аккумулятора. Любое зарядное устройство имеет определенный срок эксплуатации или установленное количество зарядок. В такой ситуации необходимо заменить старую батарею на новую. Если компьютерное устройство новое, тогда аккумулятор вынуть и снова поставить на место.
- Неполадки в блоке питания. При включенной батарее стоит обратить внимание на состояние материнской платы. На ней располагается микросхема с электрическими цепями и распределителями питания. В случае если она повреждена, компьютерное устройство не сможет заряжаться.
- Энергетический сбой. Чтобы устранить ошибку, необходимо проверить подключение кабеля и сетевого адаптера ноутбука.
- Загрязнение или окисление контактов АТБ. Наличие пыли или кислоты приводит к плохому соединению с материнской платой. Лучшим решением в сложившейся ситуации выступает тщательная зачистка контактов. Далее требуется снова запустить аккумуляторную батарею. Дополнительно следует протестировать разъем для зарядки.
Что делать
Известно несколько способов устранения неисправности, если ноутбук не заряжается во включенном состоянии.
Сброс настроек в BIOS
Если в компьютерном устройстве батарея не обнаружена, тогда проблема заключается в BIOS. Это системное программное обеспечение необходимо для стабильной работы.
Действия по сбросу настроек в BIOS выполняют в последовательности:
- Отключить блок зарядки.
- Извлечь аккумулятор.
- Выключить ноутбук, удерживая кнопку включения-выключения.
- Подождать пару минут, подключить блок питания к компьютеру, одновременно подсоединить к электросети. АКБ вставлять не нужно.
- Запустить ноутбук и открыть BIOS, применив клавиши: F2,F12, Del.
- Сбросить настройки до заводских и сохранить.
- Выключить, отключить батарею, АКБ поставить на прежнее место.
- Подключить ноутбук к зарядному устройству, нажать кнопку запуска.
Описанный метод поможет справиться с возникшей проблемой и зарядить устройство.
Удаление утилит
Если включенный ноутбук не берет зарядку, возможно проблема кроется в специальных заводских утилитах. Эти вспомогательные компьютерные программы предназначены для выполнения специализированных задач для работы оборудования и функционирования операционной системы.
Действие утилит направлено на сохранность долговечной эксплуатации аккумулятора. Однако это может выступать причиной зарядки устройства не до конца.
Чтобы найти встроенные утилиты, проводят ряд операций:
- Вызвать Диспетчер задач комбинацией клавиш Ctrl+Alt+Delete.
- В появившемся окне откроется список запущенных программ.
- Выбрать «Удаление программного ПО».
- Найти программу со значком, который отличается от стандартного и удалить.
Если в ноутбуке присутствуют заводские утилиты, то значок зарядки батареи обычно отличается от обычной системной иконки.
Проверка блока питания
В ситуации, когда батарея подсоединена, а компьютер не пополняется энергией, необходимо протестировать блок питания. Данная проблема диагностируется легко.
Для проверки потребуется предпринять несколько шагов:
- Выключить устройство.
- Извлечь блок из розетки.
- Вынуть аккумулятор, подсоединить штекер.
- После подключить блок напрямую к сети.
- Включить компьютер.
Окисление контактов и сбой цепи
Зачастую зарядка не идет по причине неисправностей в блоке питания и материнской плате из-за нерабочих электрических схем и источника питания.
Неработающее оборудование нуждается в замене при окислении контактов АКБ. Это предполагает проведение ремонтных работ или покупку новых комплектующих частей. Для устранения проблемы целесообразно обратиться в сервисный центр.
Батарея не заряжается полностью до 100%
Пользователи ноутбуков сталкиваются с полной или неполной зарядкой устройства, когда батарея подключена, но доступно 0 заряда или встроенный индикатор не доходит до 95, 100%.
Состояние аккумулятора
В первую очередь следует протестировать работоспособность и состояние аккумуляторной батареи.
Для этой цели используется утилита Battery Care, в которой отображаются необходимые показатели эксплуатации: номинальная/максимальная мощность, процент износа АКБ. Увеличение данных износа указывают на неисправность батареи.
Диагностика программ
Компьютер может не видеть батарею по причине установленной программы, потребляющей большое количество энергии. В результате ноутбук быстро разряжается, не успевая пополнить растраченный энергетический запас.
Диагностика программ проводится, согласно пошаговой инструкции:
- Открыть Диспетчер задач, применив клавишную комбинацию Ctrl+Alt+Delete.
- Запустить анализ работы процессора по отношению к работающим приложениям.
По результатам диагностики компьютера определить, какая программа растрачивает внушительный запас энергии.
Замена
Замена АКБ на ноутбуке необходима при длительной зарядке, малом времени автономной работы (быстром расходе энергетического запаса), сильном нагревании источника питания; отсутствии включения устройства без доступа к электросети.
Важно соблюдать ряд правил:
- Обратиться в сервис по ремонту.
- Тестирование АКБ специалистом.
В случае непригодности, деталь ремонтируют или заменяют новым комплектующим элементом. Ремонт АКБ подразумевает замену отработанных ячеек, деталей аккумуляторной батареи. Оценив работу устройства, специалисты могут предложить восстановление элемента.
Почему не заряжается новый аккумулятор
Часто пользователей интересует вопрос, как зарядить новый аккумулятор, если тот не восполняет энергию.
В такой ситуации возможны 2 причины неполадки:
- заводской брак;
- неверная инициализация батареи.
Для возобновления зарядки проводят несколько действий:
- Завершить работу устройства.
- Отключить источник питания от сети.
- Обесточить съемную батарею.
- Нажать на кнопку включения, удерживать пару секунд.
- Установить АКБ на прежнее место.
- Подключить блок питания к гнезду-разъему.
- Запустить ноутбук.
Еще одним вариантом устранения проблемы выступает отключение зарядного устройства, снятие АКБ, удержание клавиши питания. После нужно подключить аккумуляторную батарею, затем - зарядку. Компьютер не включать в течение 15 минут, потом запустить в обычном режиме.
Решения для марок
Доступный способ исправить отсутствие зарядки в ноутбуках любой марки:
- Отключить все подключенные устройства.
- Завершить работу.
- Отключить шнур сети.
- Вынуть АКБ и отложить в сторону.
После этого нажать на кнопку включения-выключения, удержать 30 секунд. Затем вернуть аккумуляторную батарею на место и включить компьютер.
Lenovo (Леново)
Также эффективный способ восстановления работы Леново:
- Завершить работу устройства.
- Вынуть аккумулятор.
- Снова подключить блок питания.
- Запустить компьютер.
- Вызвать команду «Диспетчер задач».
- Открыть вкладку «Батареи».
- Удалить строчку «Батарея с acpi совместимым управлением microsoft».
Таких пунктов с батареей бывает несколько, удалить нужно все.
- Выключить ноутбук.
- Отсоединить источник питания.
- Вставить АКБ и подключить блок к сети.
- Включить компьютер и оценить результат.
Если аккумуляторная батарея подключена, но не заряжается, тогда целесообразно найти менеджер, управляющий режимами АКБ. В утилите отображается 2 режима: «Оптимальное время работы» и «Лучший срок службы АКБ». Выбрать первый - в результате зарядка возобновится.
HP
Пошаговая инструкция наладки оборудования:
- Убедиться в отображении зеленого цвета индикатора.
- Проверить кабель на повреждения и перегибы.
- Протестировать адаптер переменного тока при помощи тестов UEFI Hardware Diagnostic.
Последний пункт включает проведение ряда действий:
- при включенном компьютере нажать пару раз на клавишу F2;
- в появившемся окне диагностики выбрать раздел «Проверка компонентов»;
- найти строчку «Питание» и выбрать тест адаптера переменного тока;
- запустить проверку;
- следовать предложенным инструкциям.
При отображении подтверждения работоспособности «Пройдено» не нужно менять адаптер. После этого протестировать работу аккумуляторной батареи (раздел «Проверка блока питания»).
MSI
На ноутбуке MSI зарядка не выполняется на Windows 10 - распространенная проблема. Зачастую пользователи делают калибровку стандартным программным обеспечением, но операция безрезультатна.
Решением проблемы станет обновление прошивки «Add battery charging voltage protect function». После скачивания и установления обновления на мониторе будет написано, что до полной зарядки остается 1 час 30 минут - заряд на 60 процентов. Такой алгоритм придумали разработчики с целью предотвратить износ аккумуляторной батареи.
ASUS (АСУС)
Если компьютер Asus (x551m и так далее) заряжается только в выключенном состоянии, устранить неисправность можно, заменив USB-разъем и контроллер заряда. Однако если этот способ не помог, тогда требуется реболлинг (процедура перекатки процессора).
Реболлинг производится в специализированном компьютерном центре. Самостоятельный ремонт ухудшит состояние микроскопических схем.
ACER
Распространенной проблемой у пользователей выступает ситуация, когда во время игр зарядка то включается, то выключается. Для решения проблемы необходимо установить энергосберегающий режим работы. За счет экономии электроэнергии снижается нагрузка на устройство.
DELL
Чтобы устранить неисправности аккумуляторной батареи bl1830 на ноутбуке Dell, следует убедиться в правильности работы адаптера питания и аккумулятора.
Признаки неисправного оборудования приведены в таблице:
Варианты решения вышеперечисленных неисправностей:
- Проверка работы адаптера питания.
- Зарядка АКБ в режиме BIOS с выключенным ноутбуком.
- Запуск диагностического тестирования Dell ePSA/PSA.
- Анализ аккумуляторной емкости.
- Обновление BIOS.
- Запуск средства устранения неисправностей АКБ.
- Удаление и переустановка драйвера аккумулятора Microsoft ACPI.
- Проверка на возможность замены батареи.











